Mac 终端工具:FinalShell
Mac 终端工具:FinalShell 安装与使用
1)、登录 http://www.hostbuf.com/
2)、进入安装目录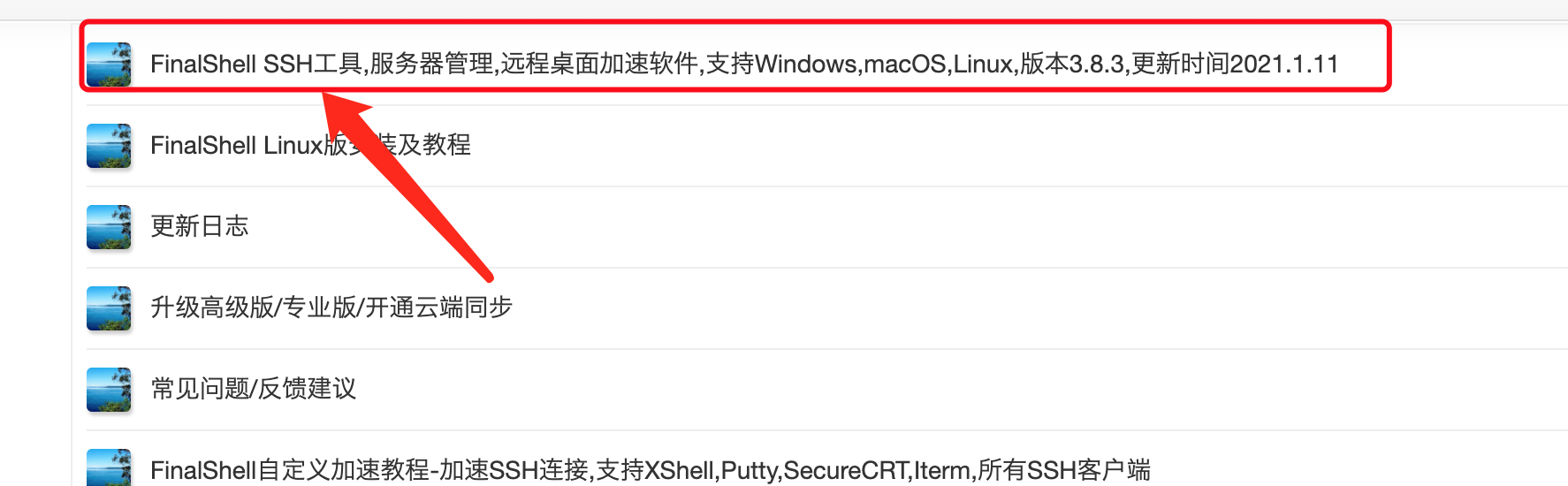
3)、打开地址,进行下载http://www.hostbuf.com/downloads/finalshell_install.pkg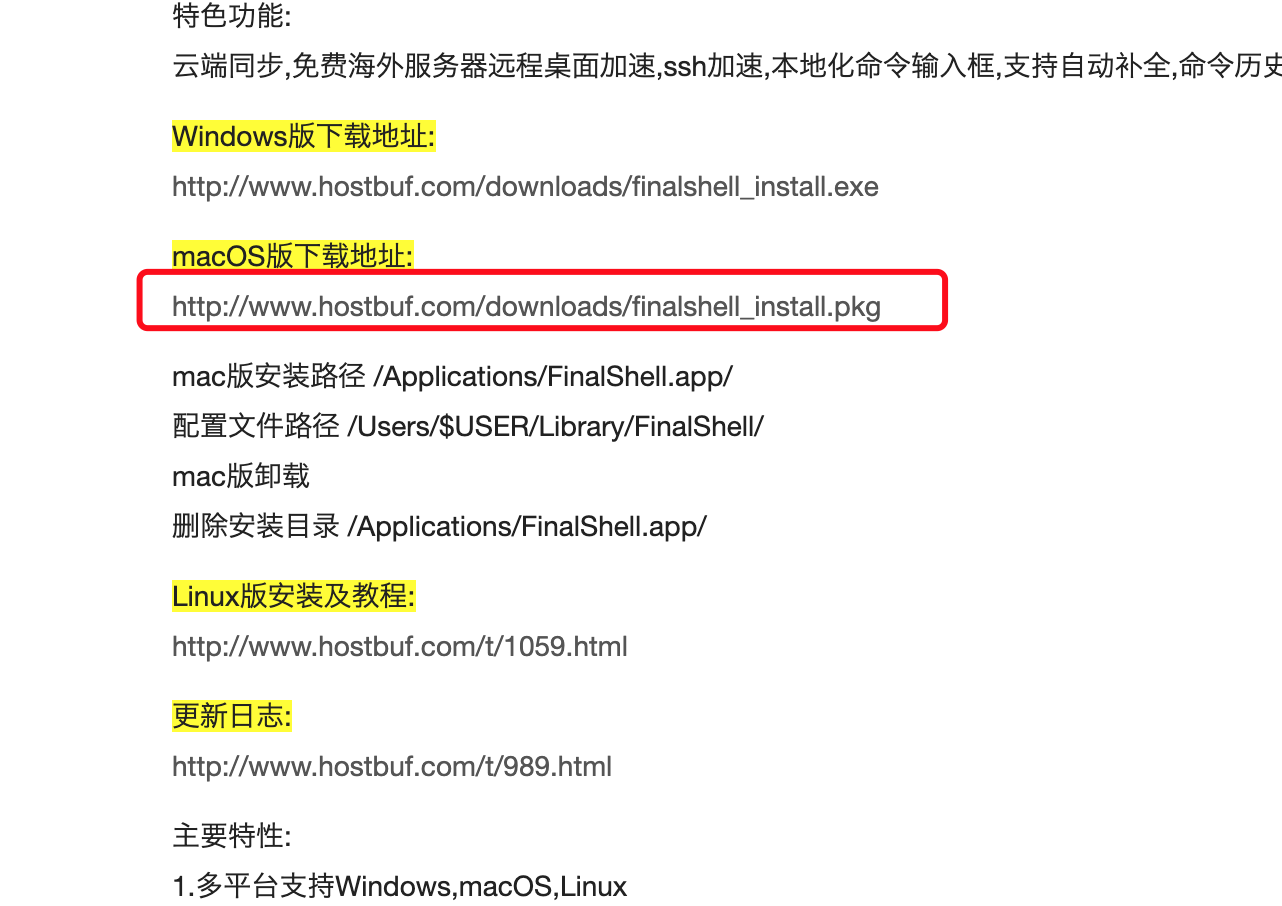
4)、下载好,双击finalshell_install.pkg安装包进行安装,
5)、安装不了,请打开系统偏好设置 => 安全与隐私 => 通用 ,最下面同意 APP 的安装
6)、建立连接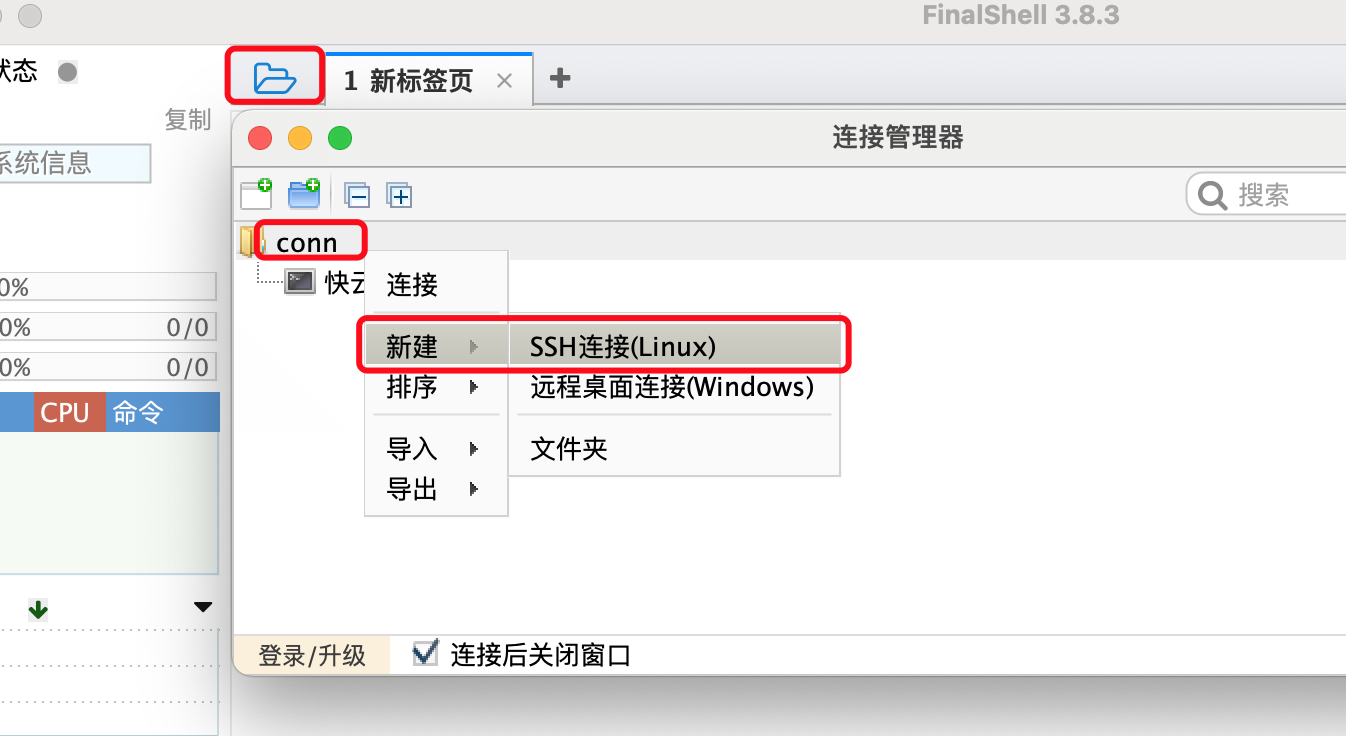
7)、设置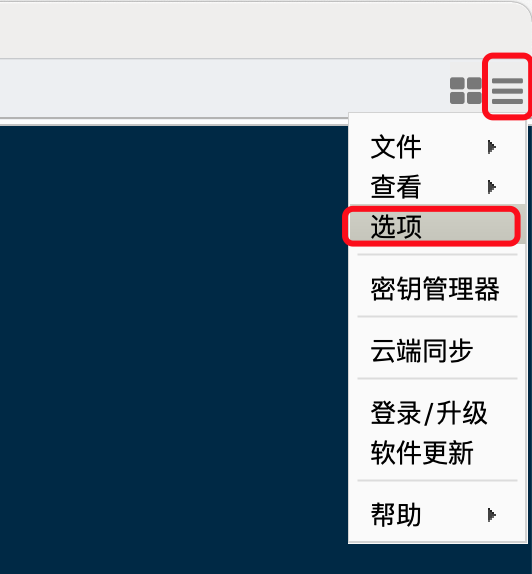
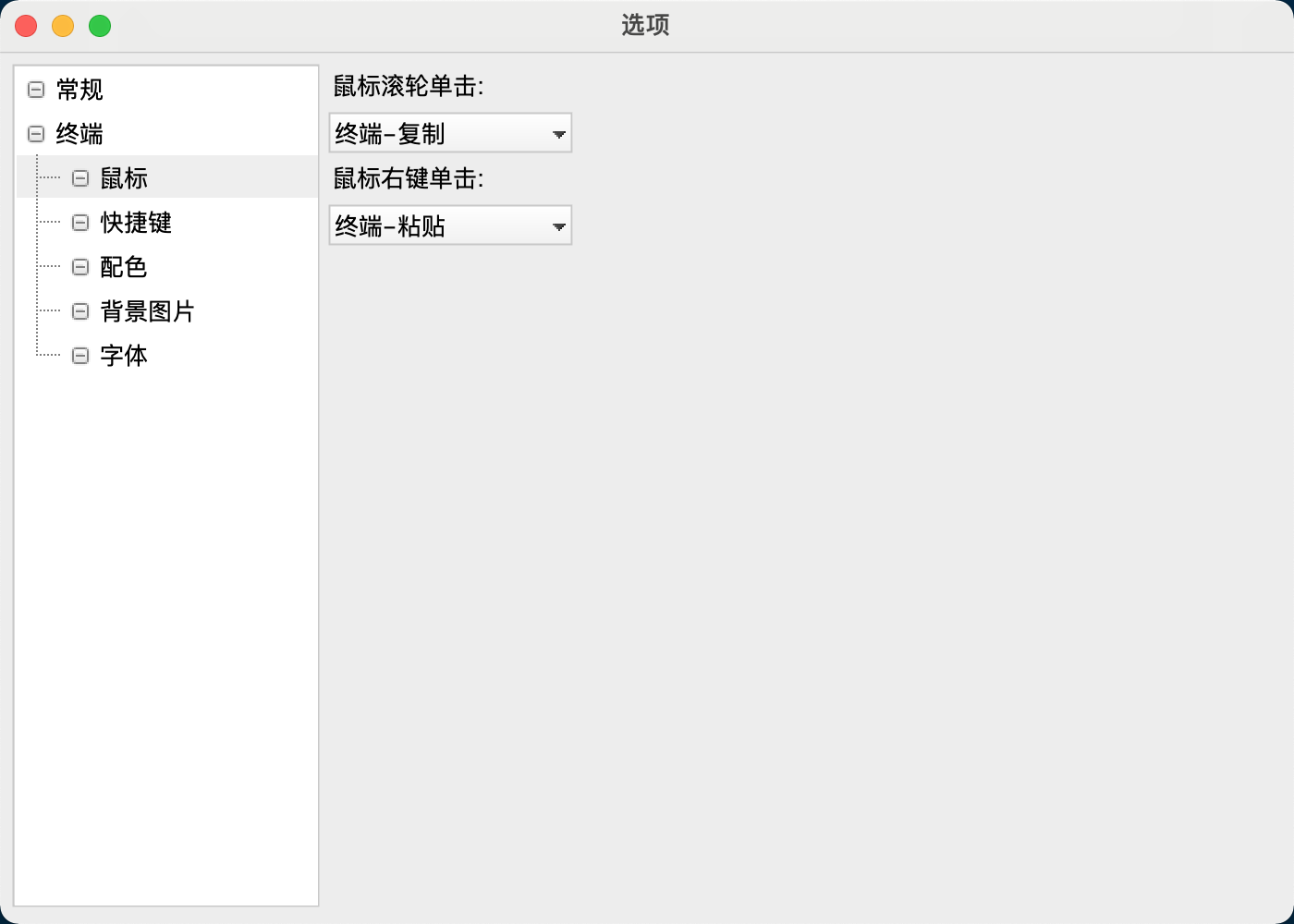

8)、显示/隐藏:侧边栏,底边栏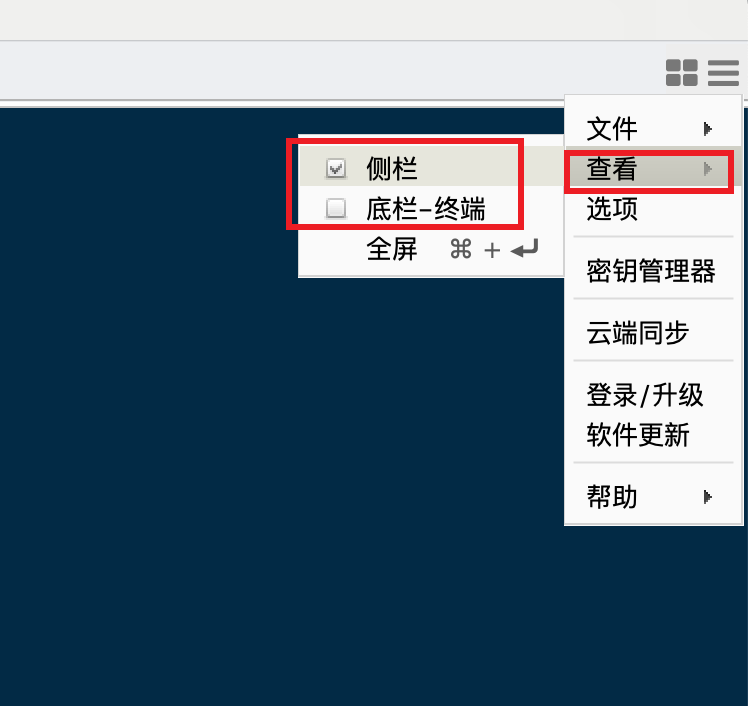
Mac 安装 Maven
下载 zip 包,解压 修改 setting.xml,设置一个 repository 文件夹
参考:Maven 下载安装与设置
Mac 安装 Git
1)、点击下载 dmg 安装包
2)、双击下载 dmg 安装包,再双击 pkg 安装包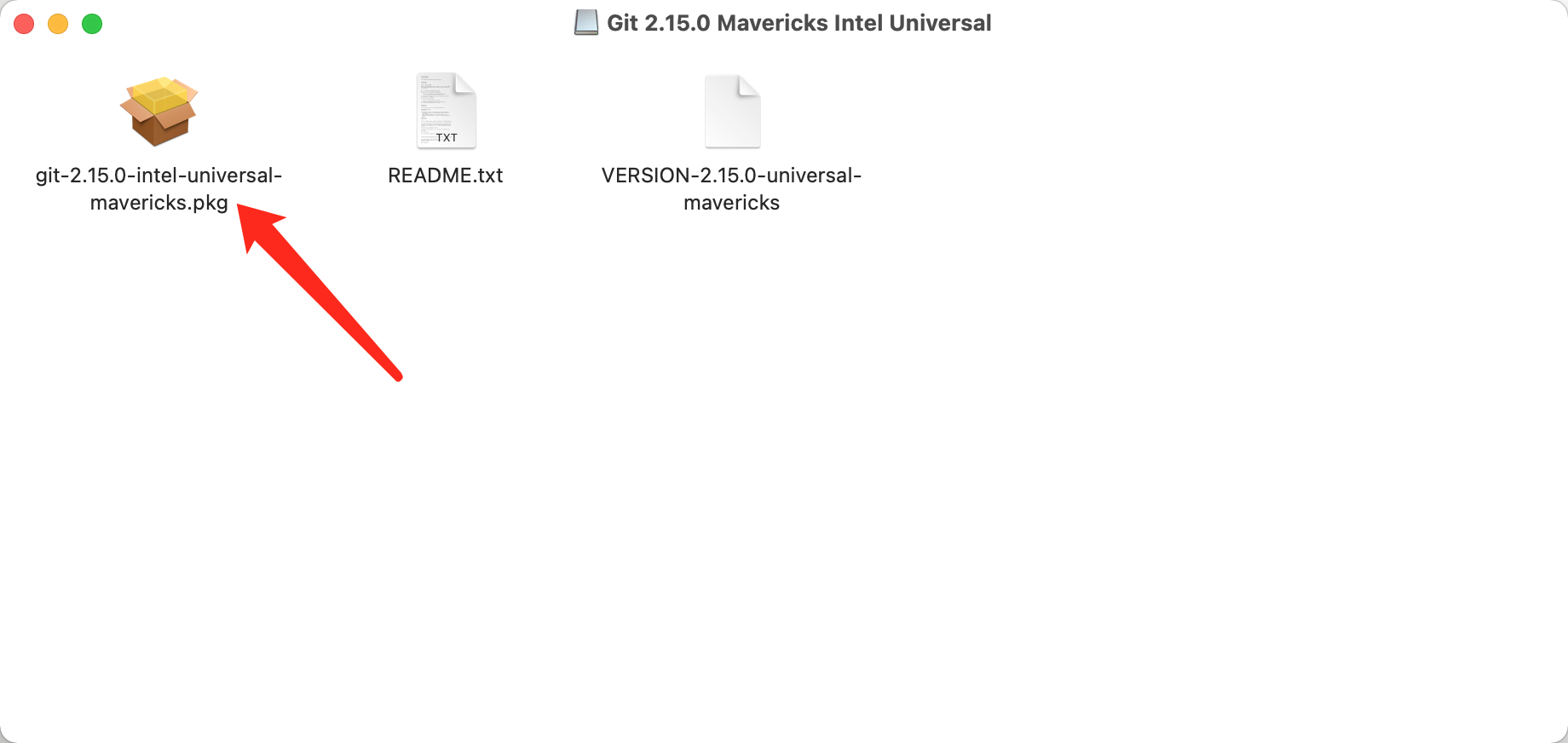
3)、安装不了,请打开系统偏好设置 => 安全与隐私 => 通用 ,最下面同意 APP 的安装
4)、安装就是 下一步,下一步,打开终端git --version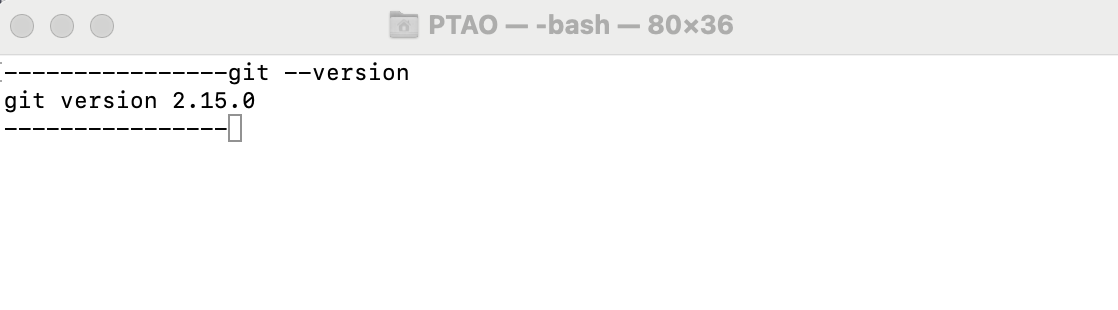
5)、集成 IDEA,输入默认路径/usr/local/git/bin/git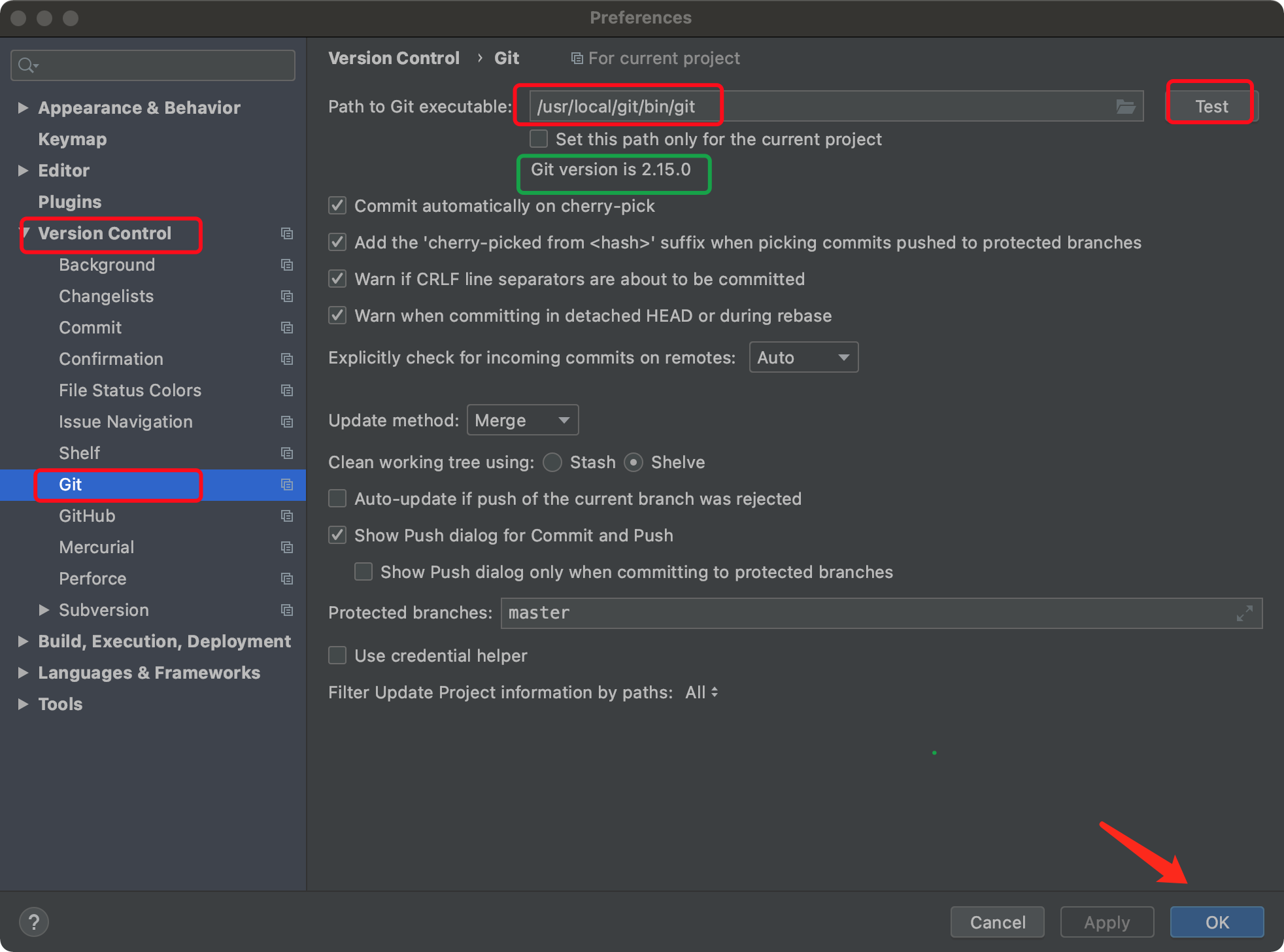
Mac 终端显示颜色
1)、执行命令
1 | cat >> /etc/bashrc << 'EOF' |
2)、重新打开终端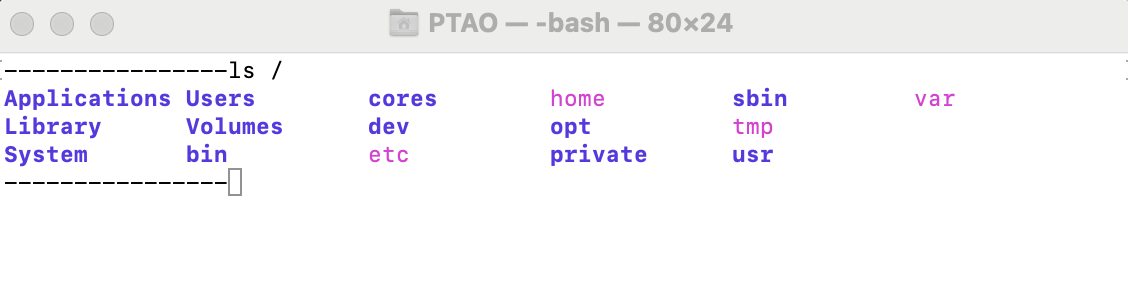
Mac 剪切板:Clipber
1)、直接 App Store 搜索 Clipber 即可
2)、隐私设置,屏幕录制,勾选上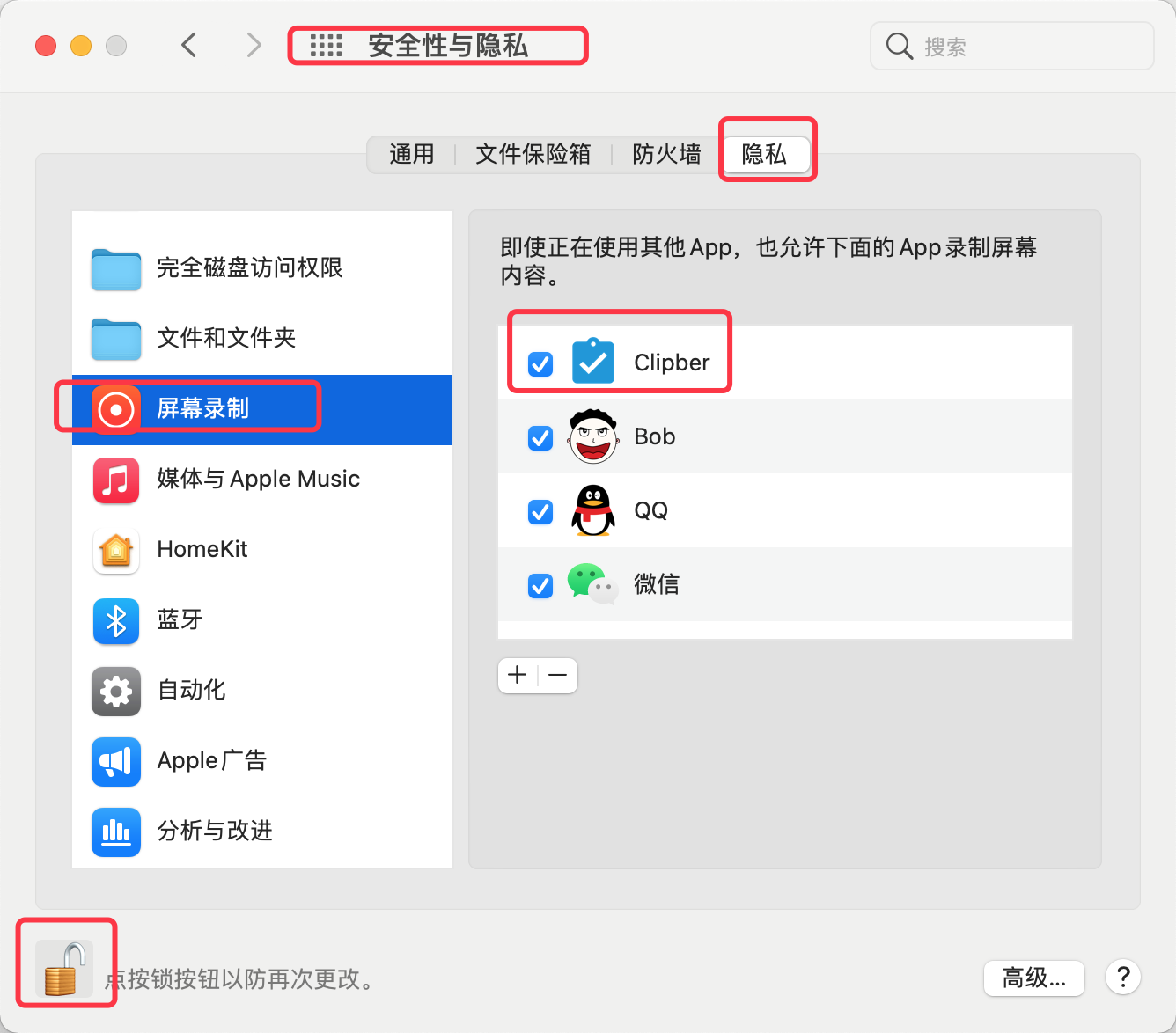
3)、点击即可,也可以自定义快捷键。虽然不如 Windows 的 Ditto,但是已经比没有剪切板好很多了。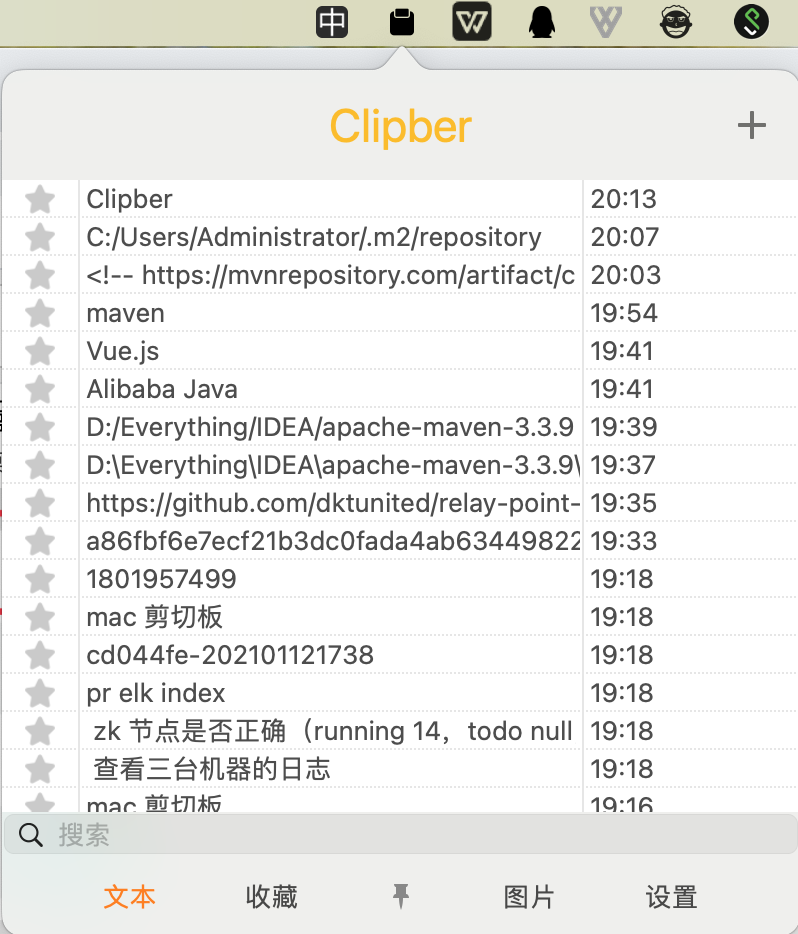
Mac 截图工具:Snipaste
1)、点击下载 dmg 安装包
2)、下载完成,双击安装即可
3)、隐私设置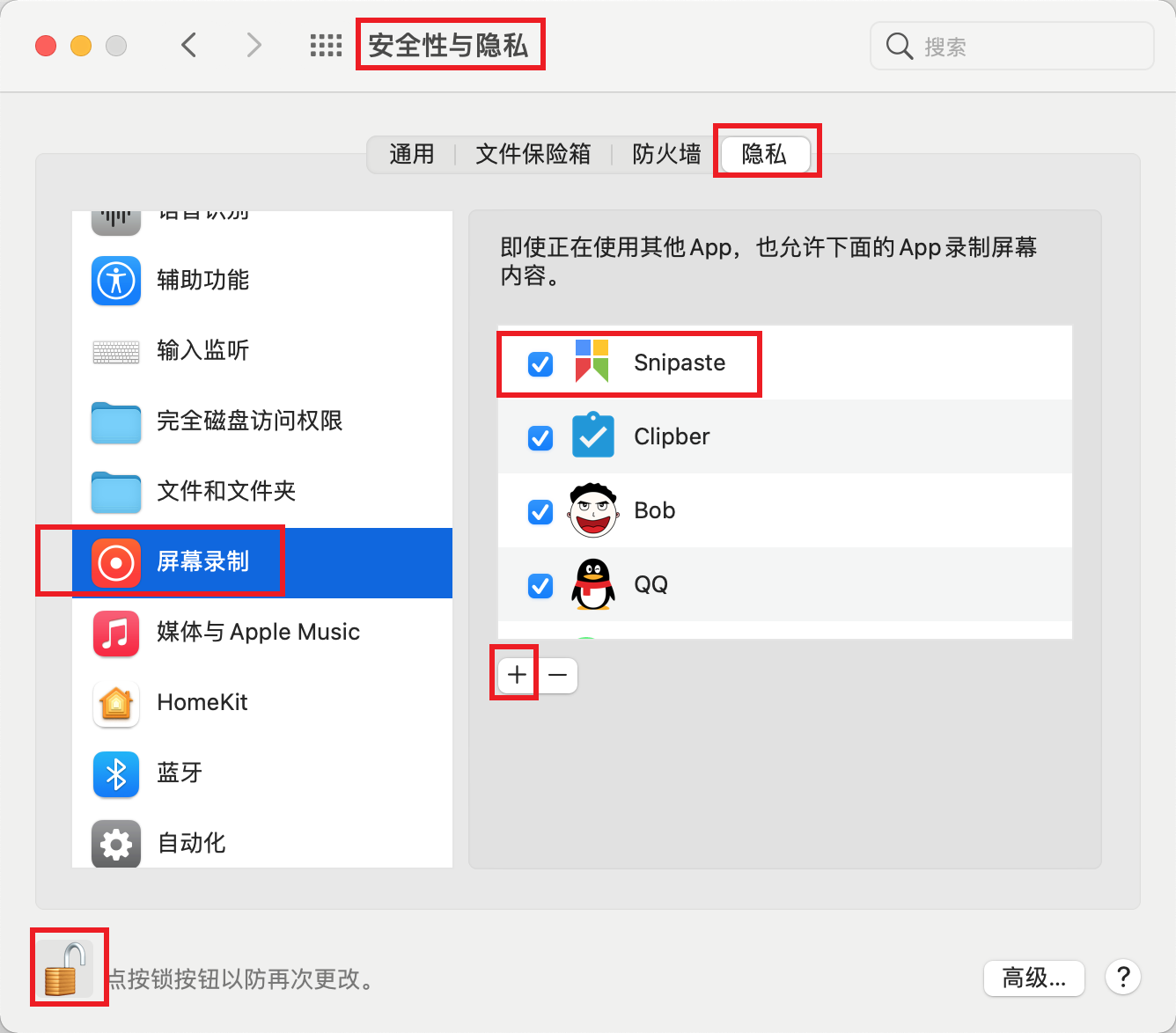
4)、Snipaste 设置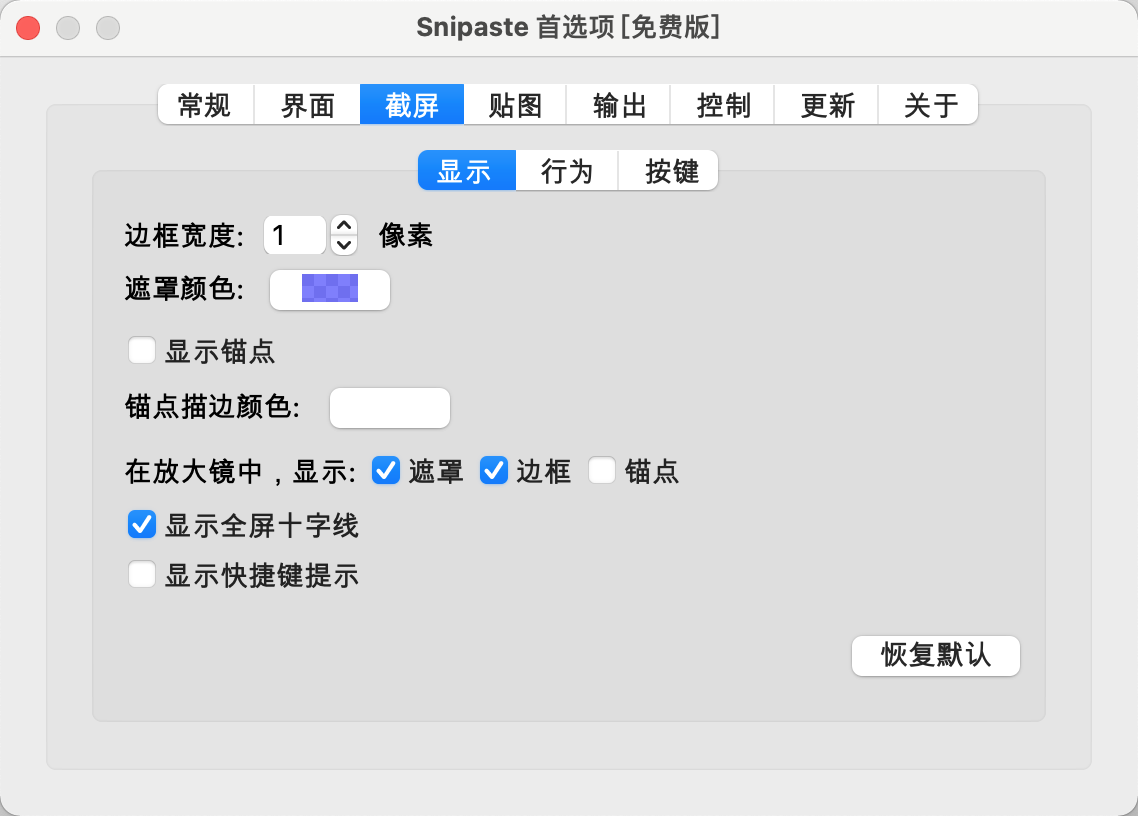
遮罩颜色设置: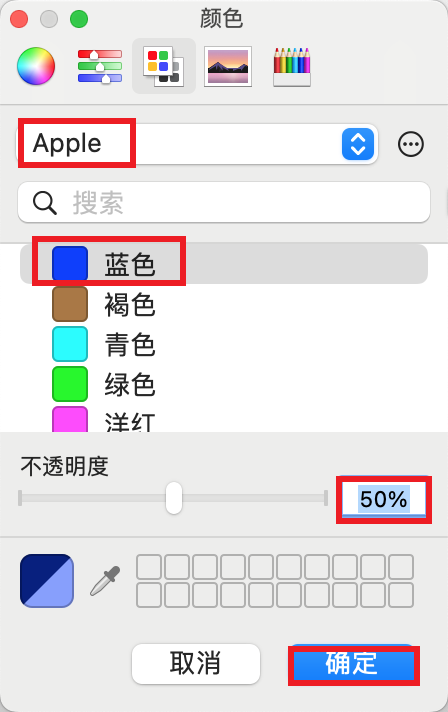
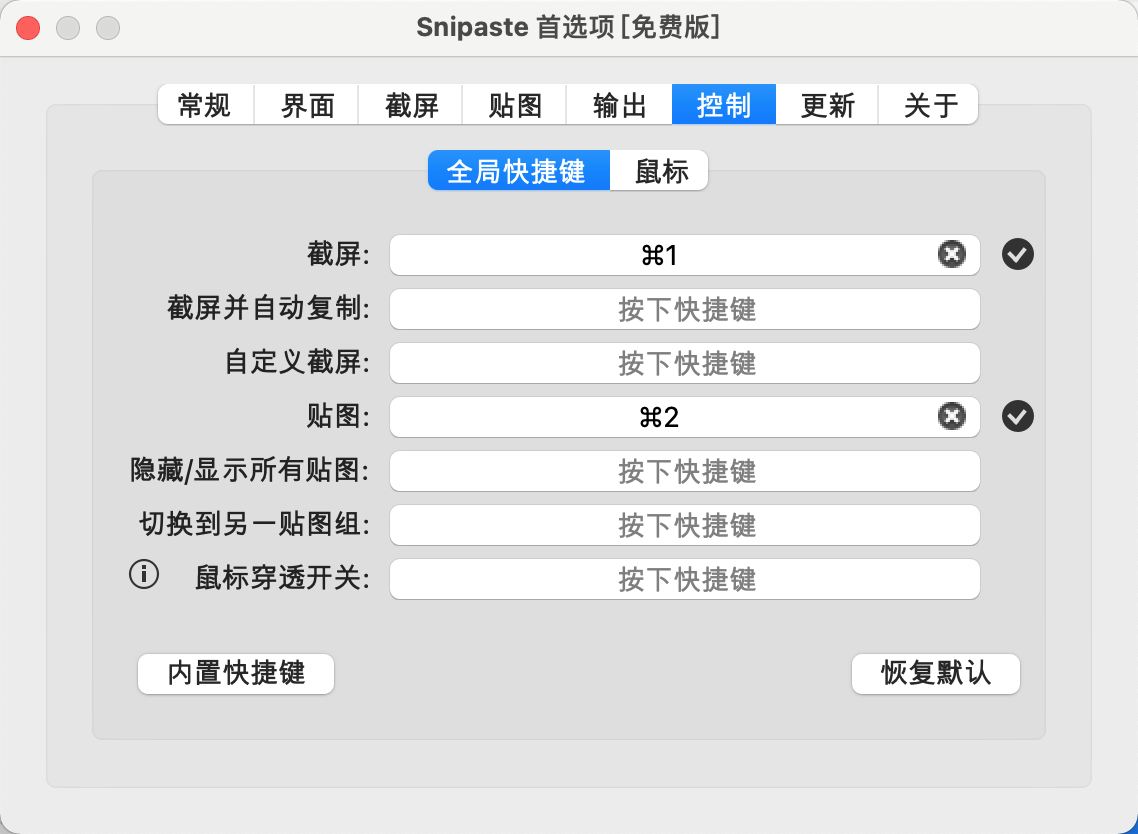
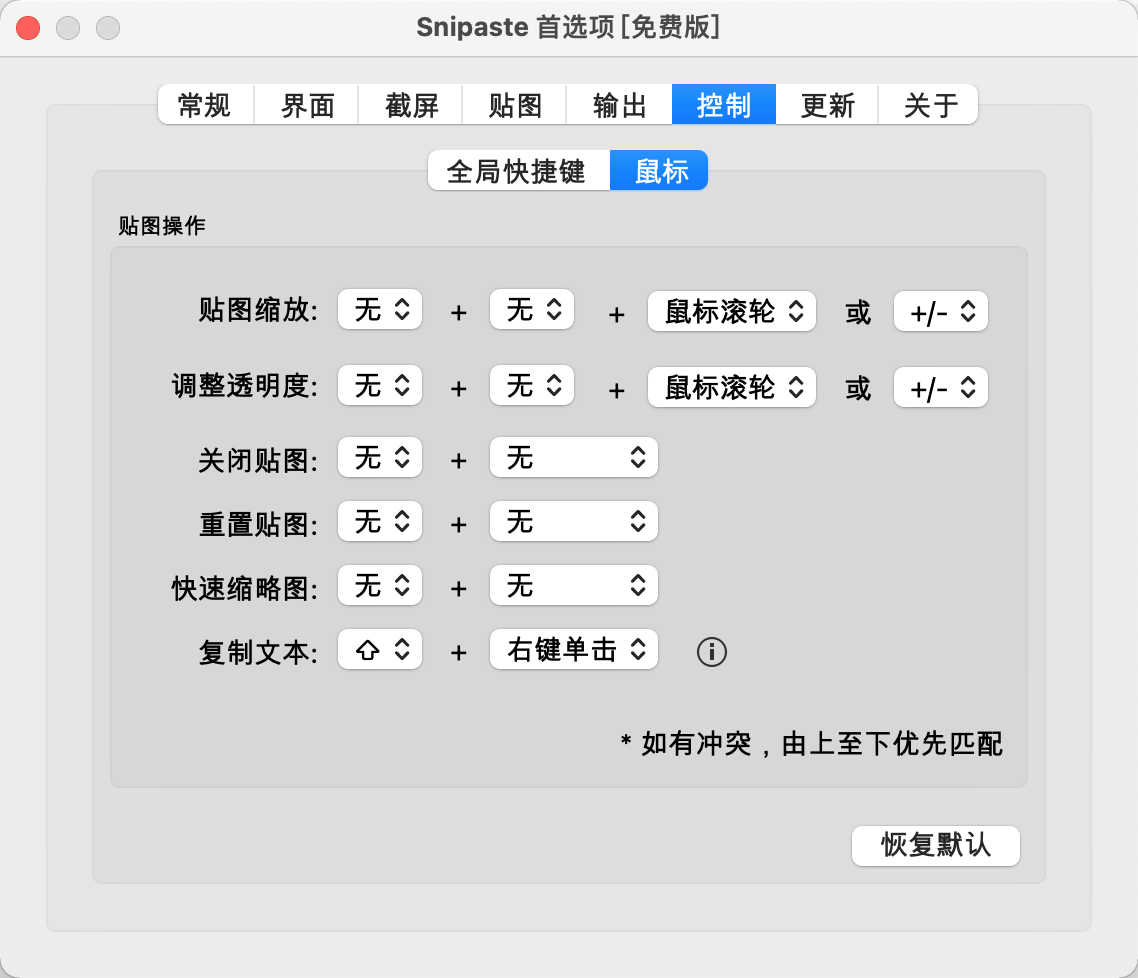
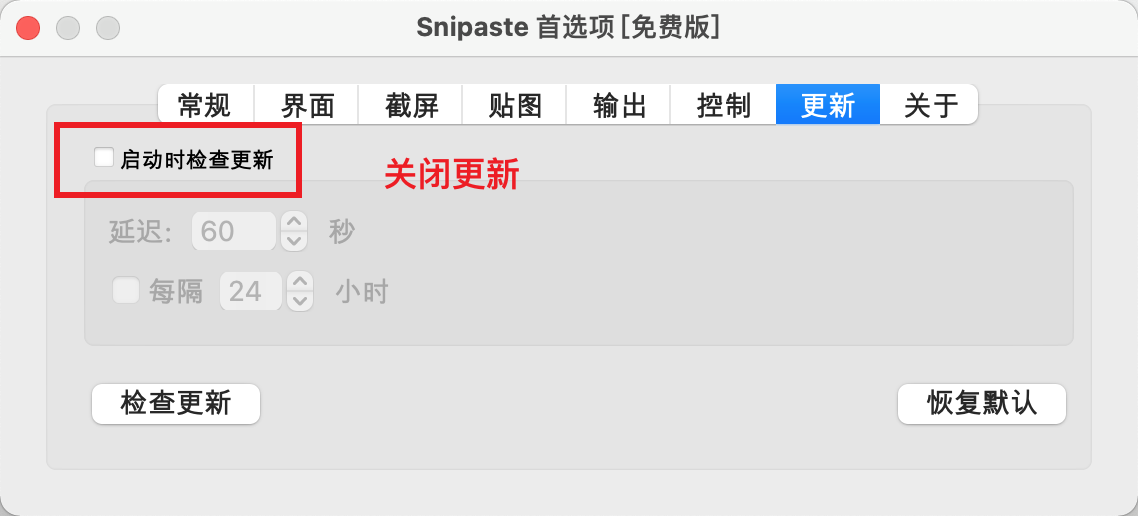
5)、快捷键
1 | Command + 1:截图 |
Mac 安装 Docker
2021-01-22 07:55:48
1)、点击下载 dmg 安装包(文件大,下载需要稍等会儿~)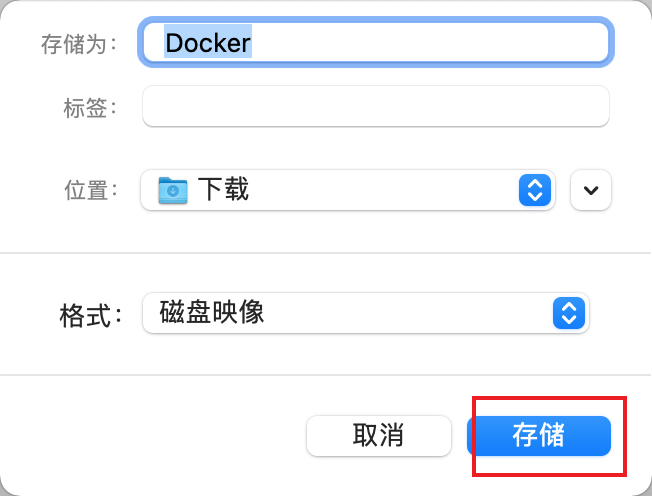
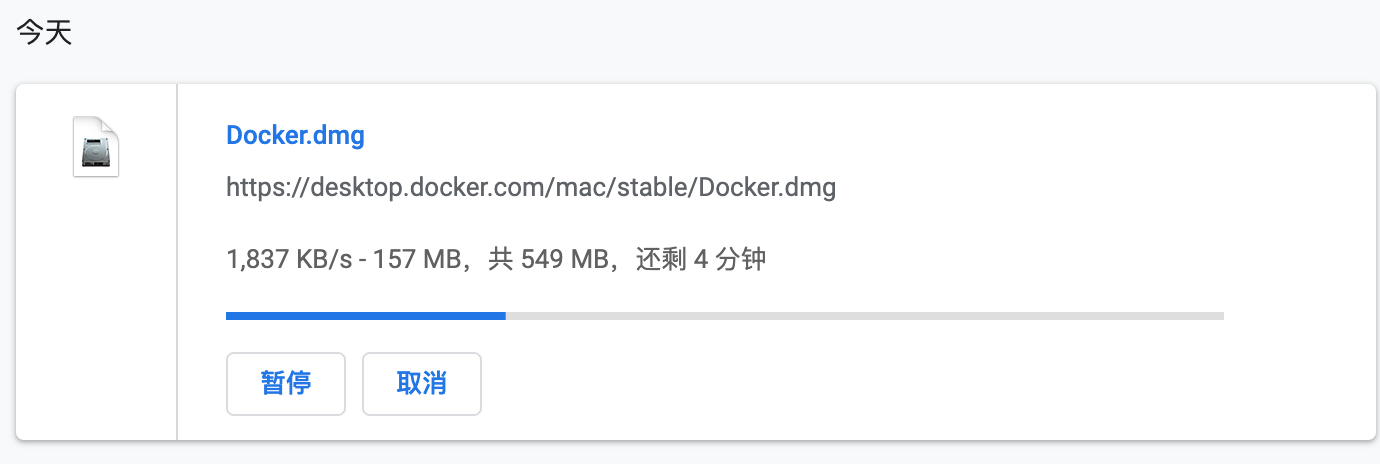
2)、下载完成,双击 dmg 文件,耐心等待安装 …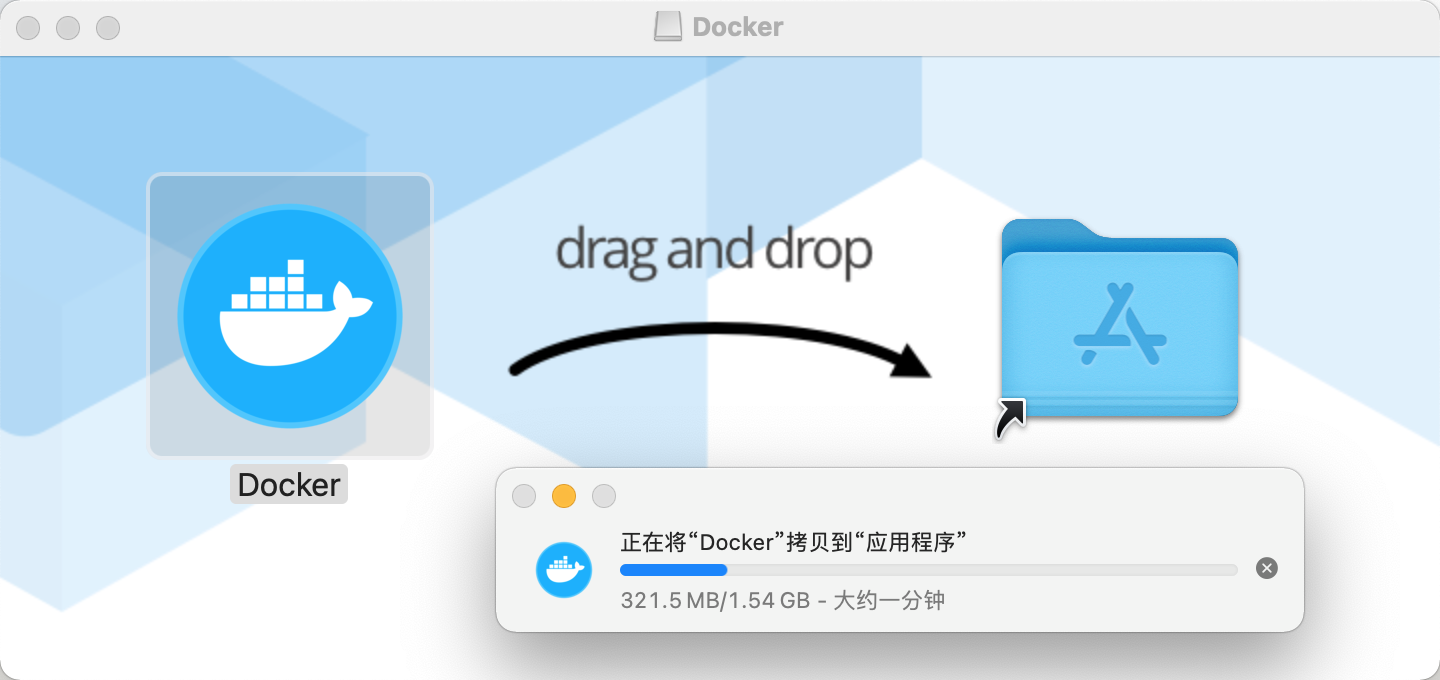
3)、打开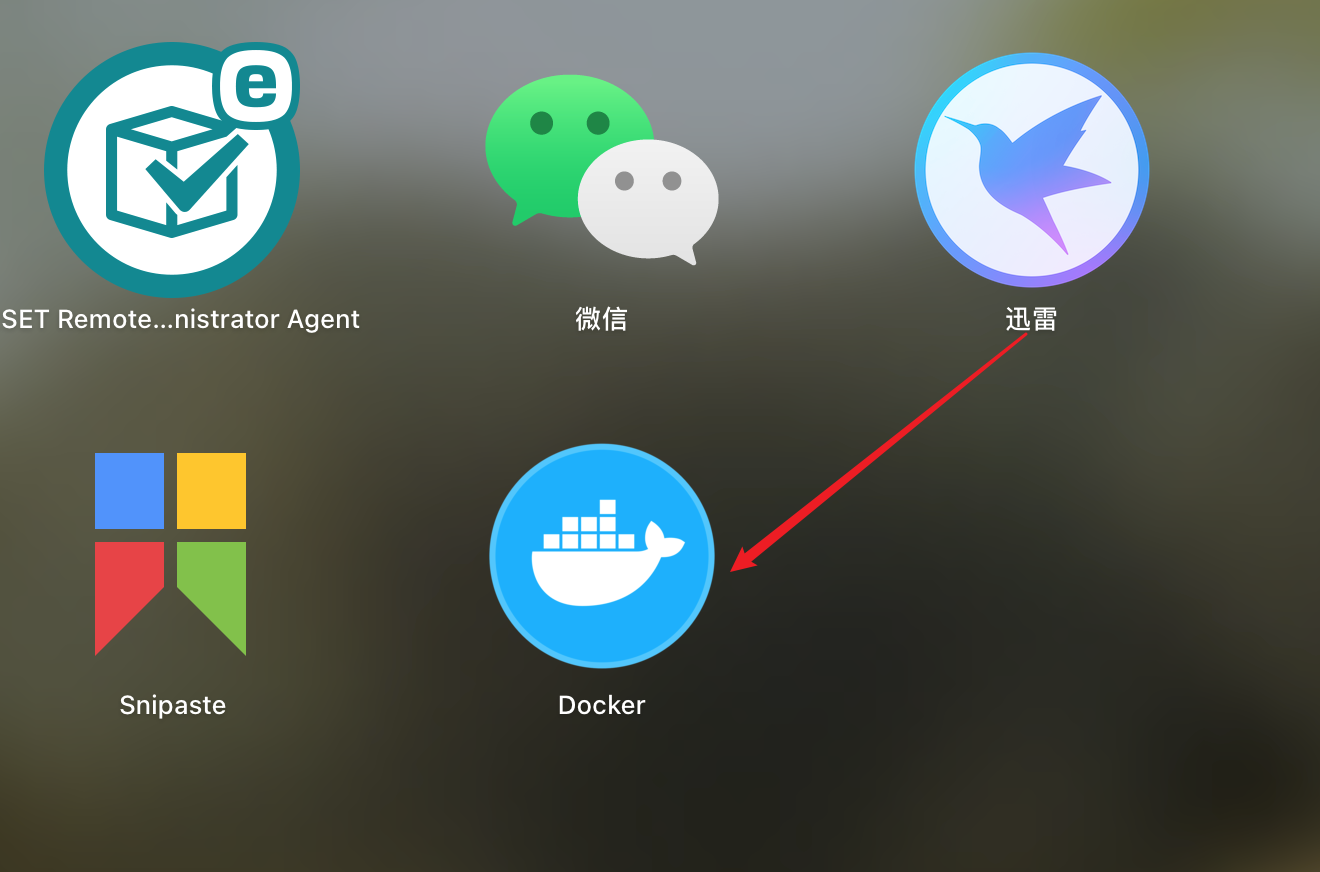
4)、自定义设置 cpu,内存,…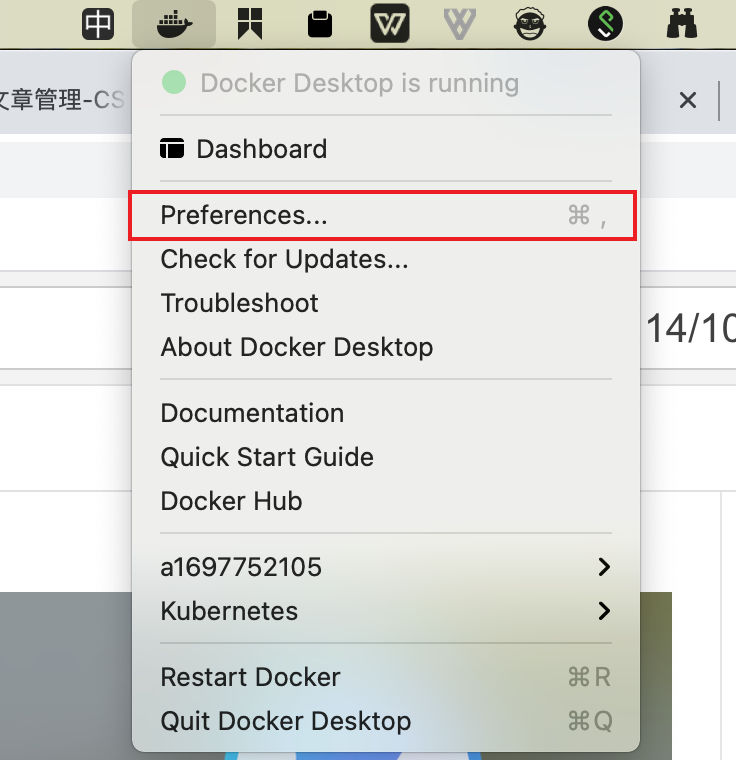
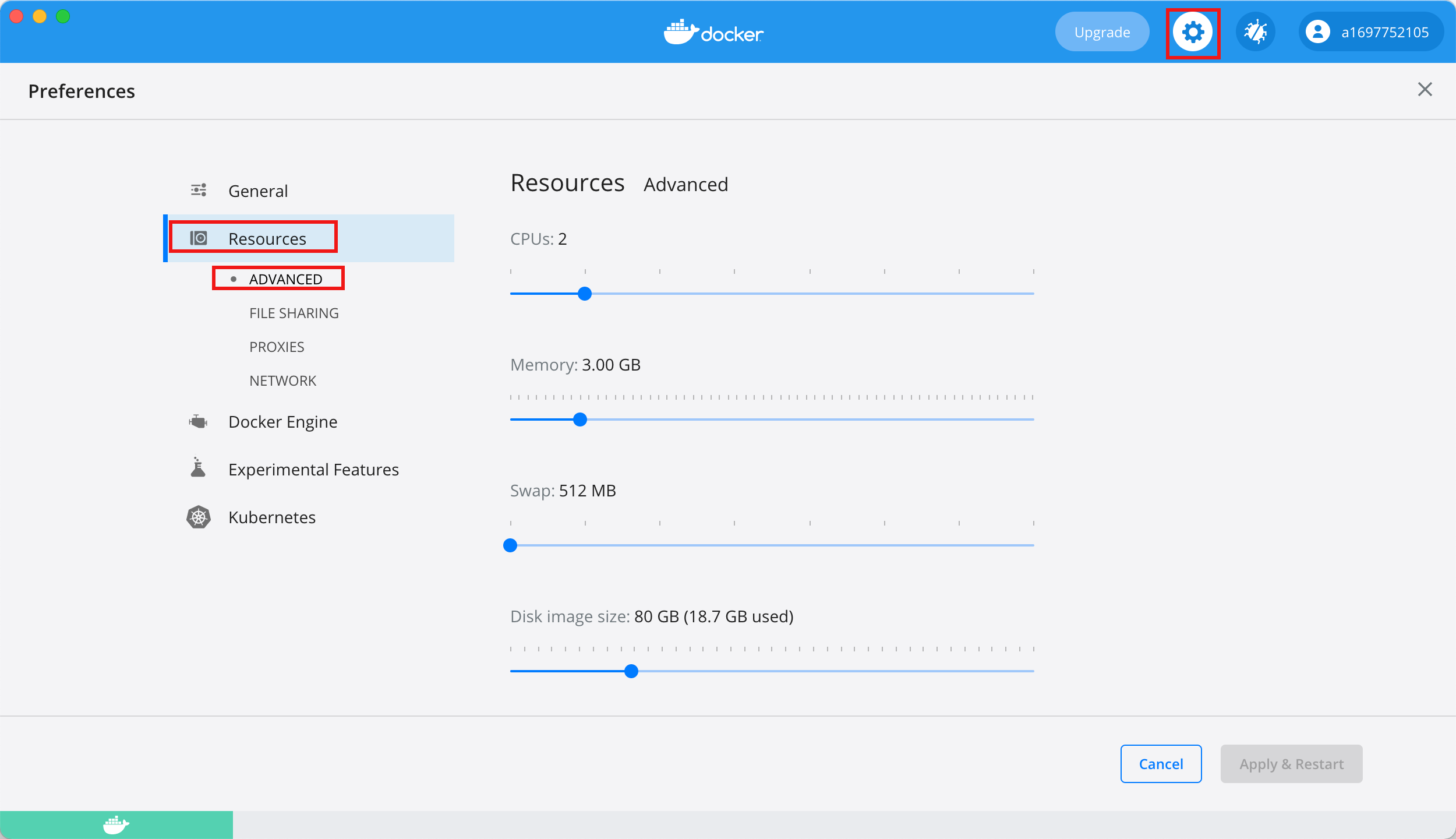
5)、命令也正确,但是命令不能补全,这就很难受 。。。 解决方案,查看下一步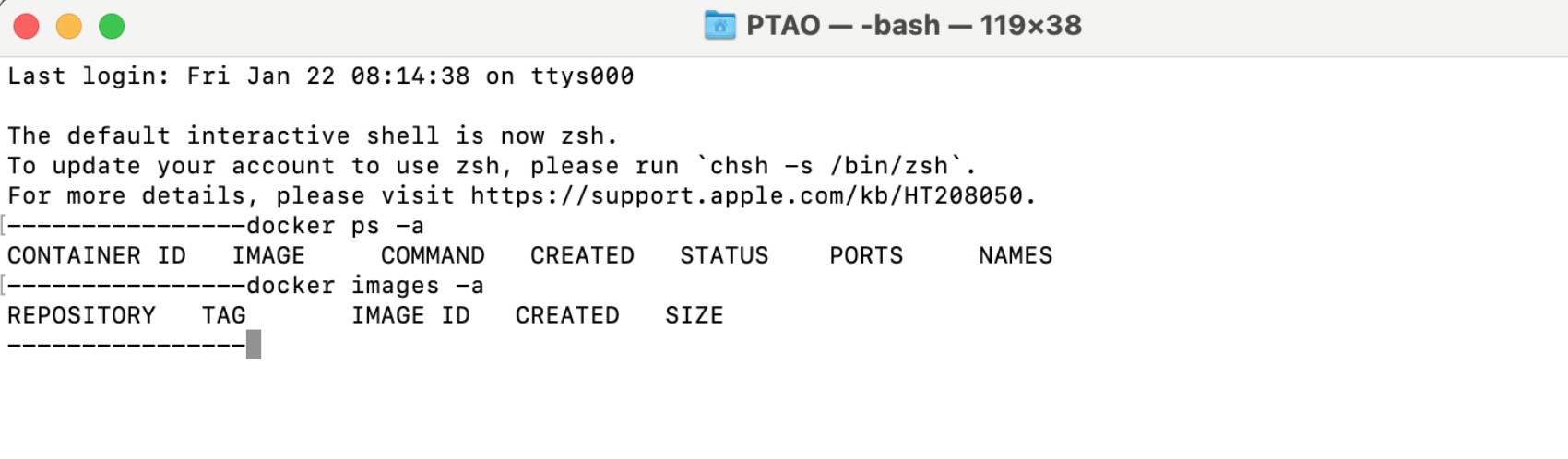
6)、下面命令直接复制粘贴,终端执行,再重启终端即可。
1 | brew install bash-completion |
Mac 设置 root 密码
2021-01-22 09:13:13
打开终端,输入sudo passwd root,设置密码。su root切换为“root”登录
1 | ----------------sudo passwd root |
Mac 安装 brew 命令
2021-01-22 08:45:02 开始安装 …
2021-01-22 09:05:45 安装完成 !!!
1)、点击网址查看 ip
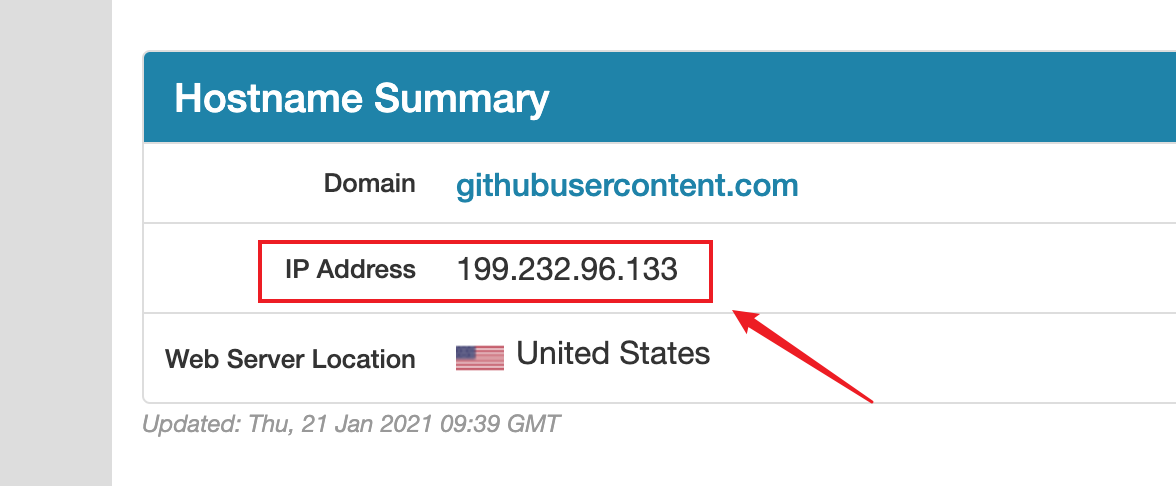
2)、切换 root 用户,往文件中添加内容。记得把下面 “199.232.96.133” 换成你 上一步得到的 ip
1 | ----------------su root |
3)、 点击打开 brew 官网
4)、复制安装命令,并打开终端执行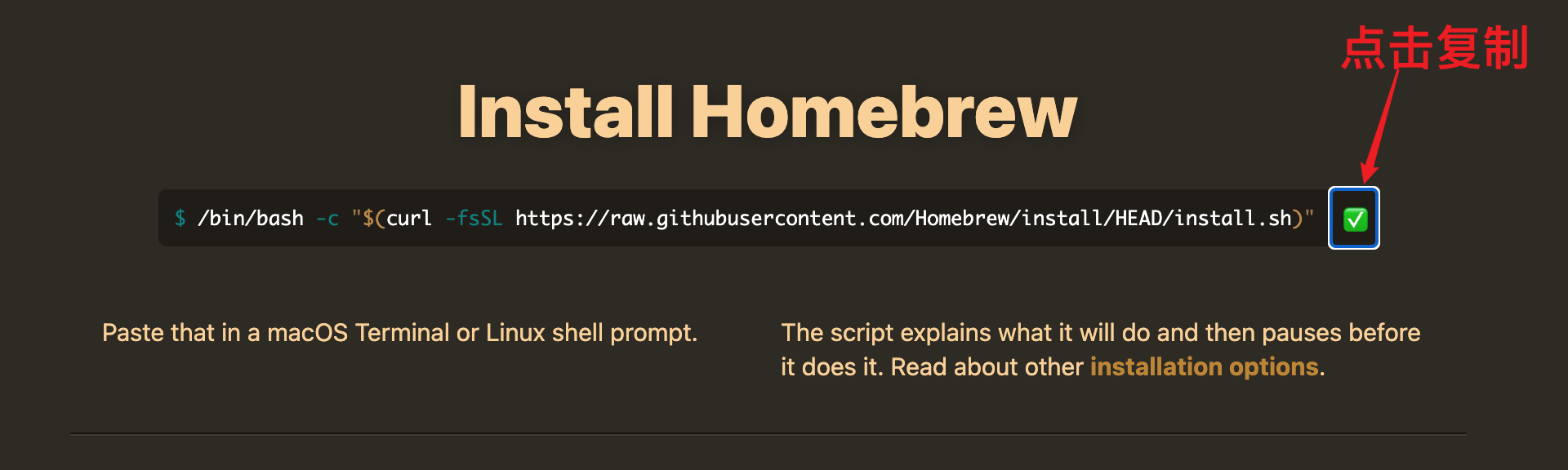
5)、安装过程很慢,但是安装好之后,以后安装东西就像是yum -y install xxx一样简单!!!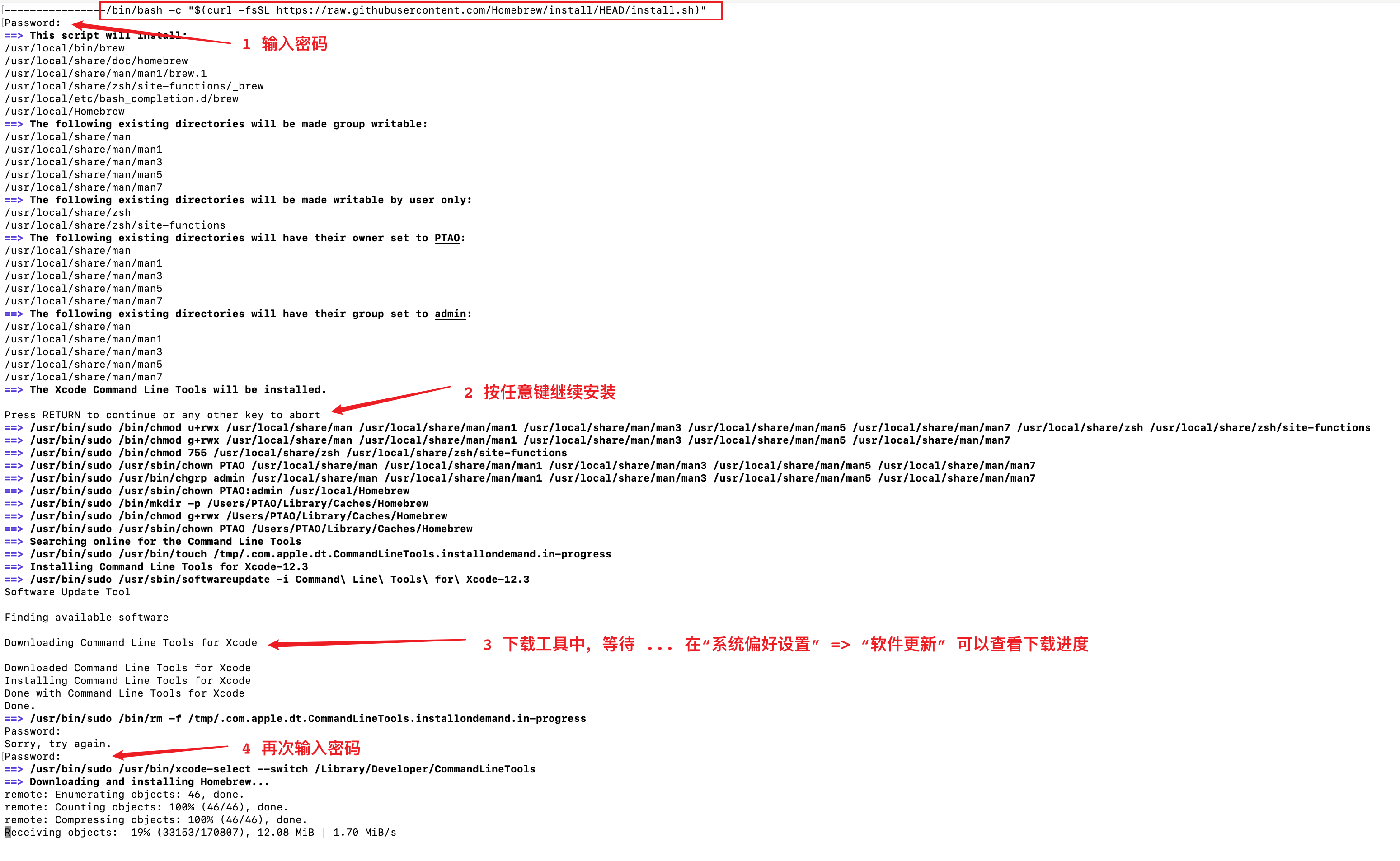
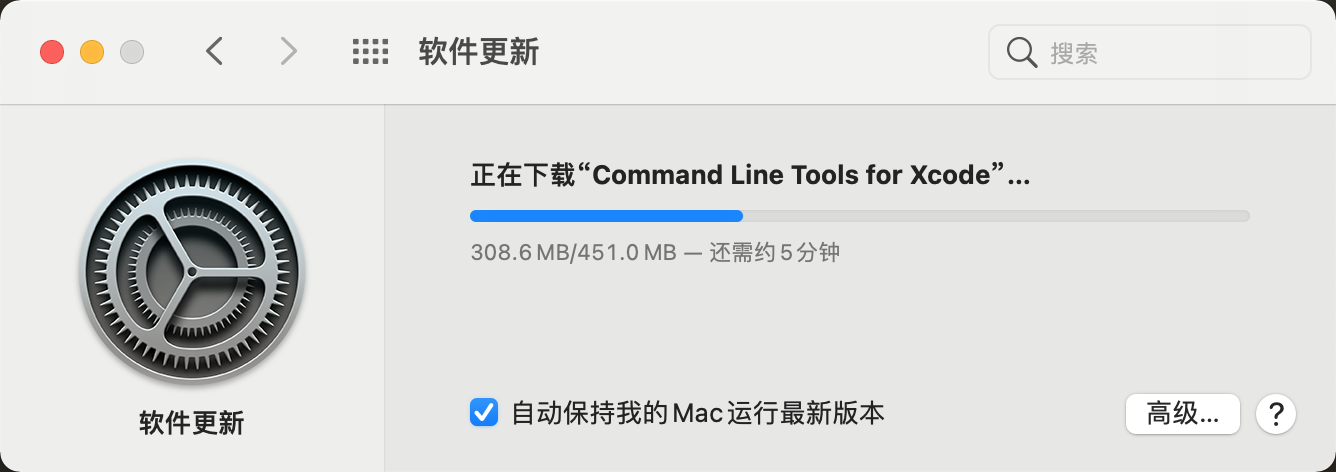
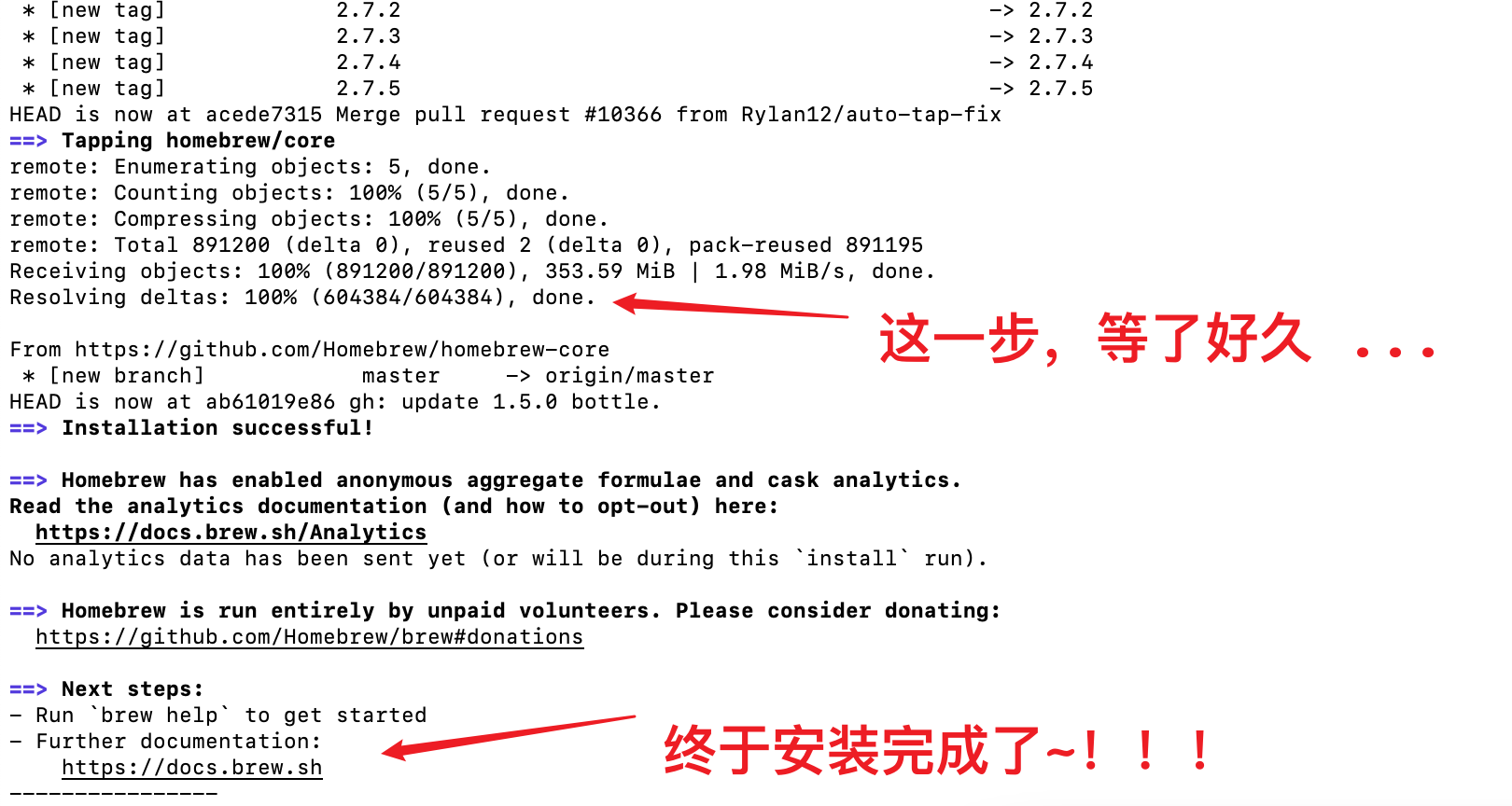
Mac 虚拟机 VMware
MAC 安装 VMware Fusion 12
参考:MAC 安装 VMware Fusion 12,安装 Windows 10
Mac 安装 Postman
2021-01-25 14:17:22
1)、点击下载
2)、下载完成,直接解压运行即可
3)、最好注册个 postman 账号,数据都会上传至云端,另外一个设备登录就可以进行数据同步
4)、关闭 SSL 安全校验,避免其他的问题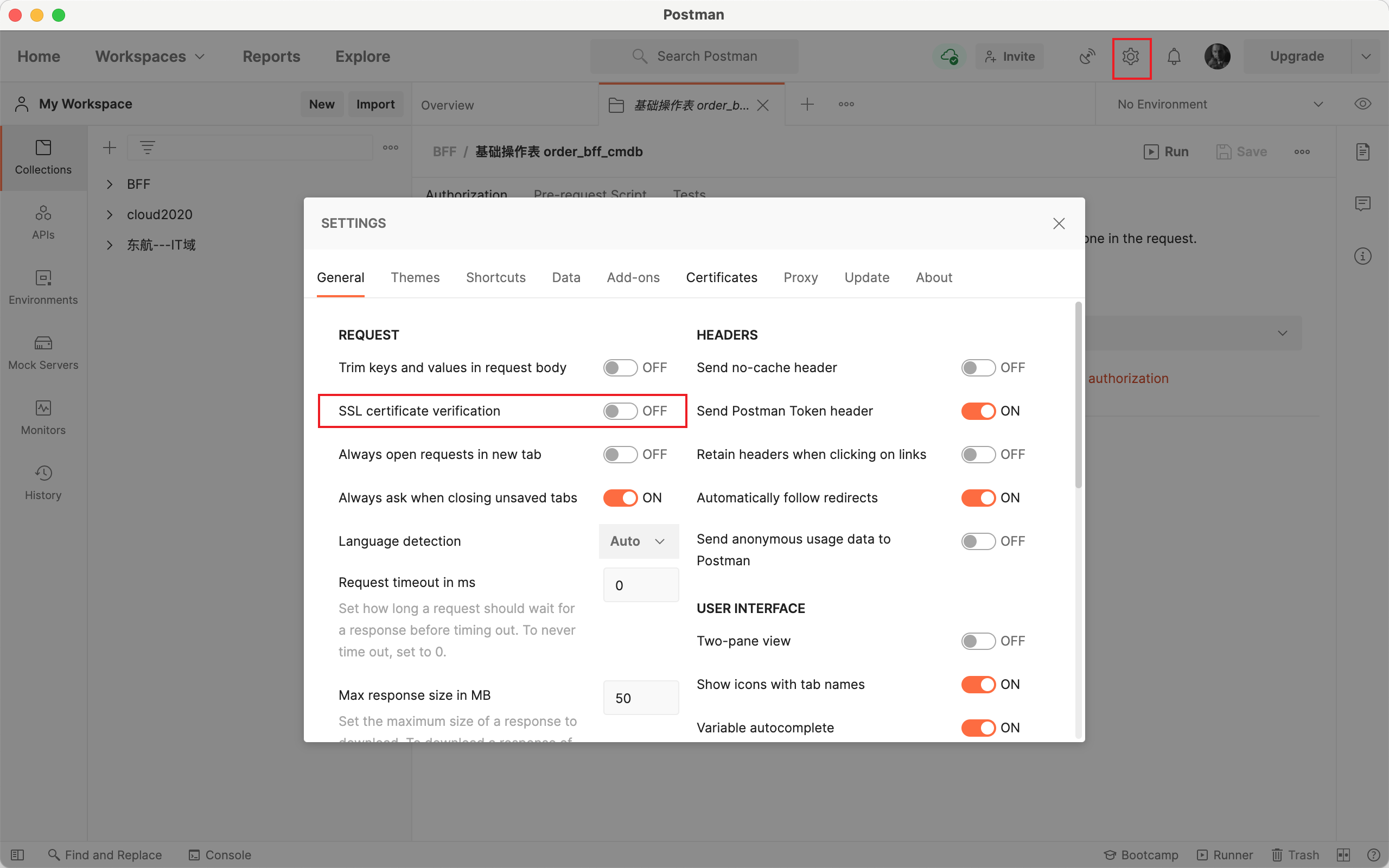
Mac 画图工具 Paint X
2021-01-28 17:11:07
1)、直接 App Store 搜索 paint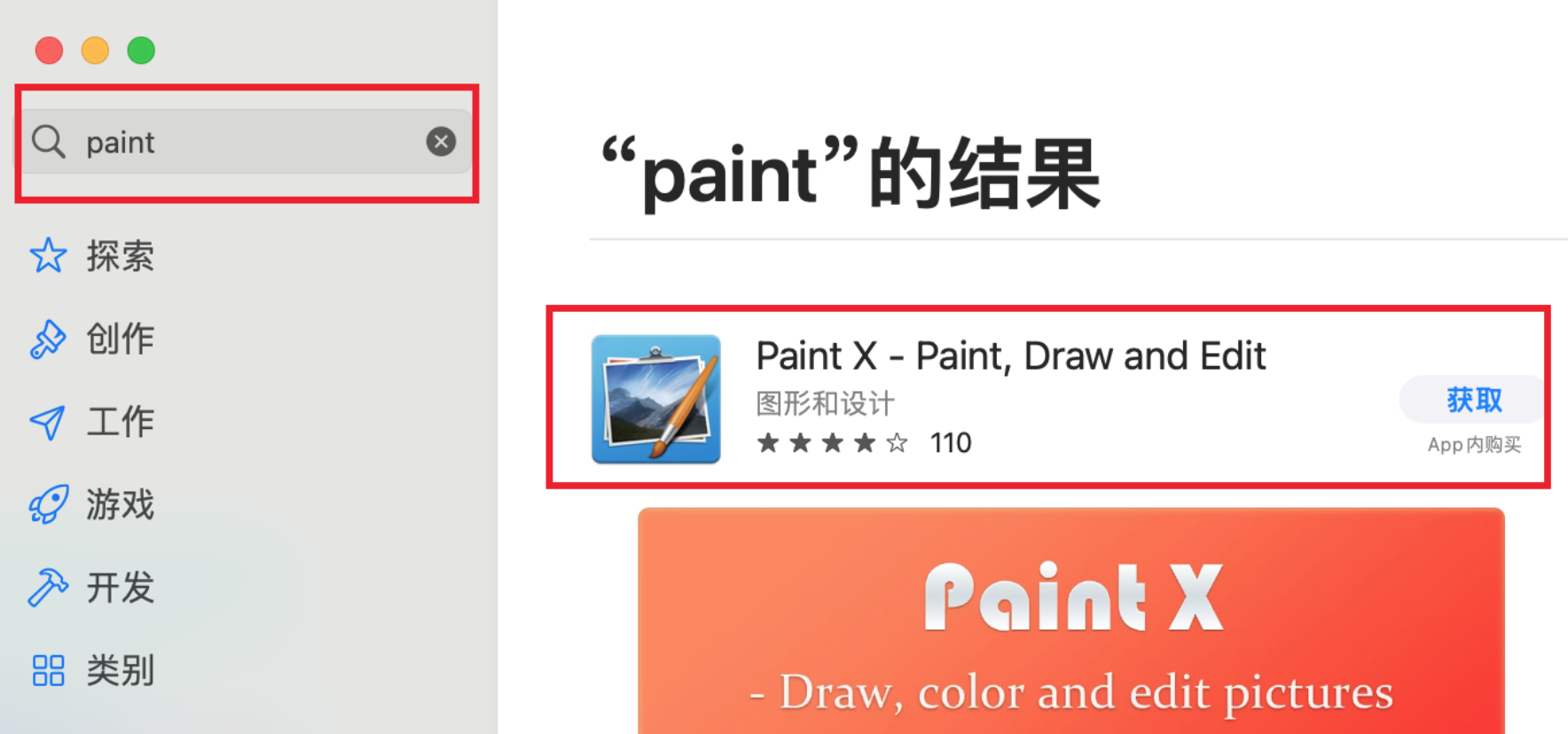
2)、基本使用的话,和 Windows 画图工具一致的。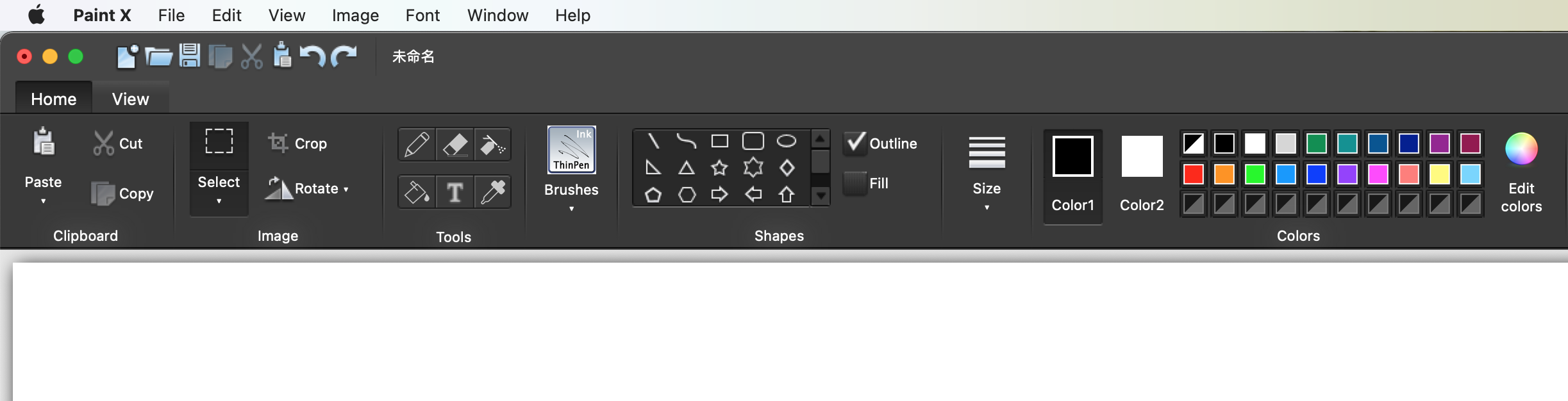
Mac 安装 Node.js
参考:安装 Node.js
Mac 安装 SVN
参考:Mac 安装 SVN